Printing Copies of Invoices - IVC 12
Best Practice to Suppress Invoice Copies from Printing
This function offers a complete alternative to daily batch printing of invoices. You can store invoices for multiple days, and print them in a large combined batch optimized for easier mail room handling. You can sort by customer, by zip code, and many other options. There is a sort by Number of Pages per Address, which enables you to separate larger stacks (for larger envelopes) from smaller stacks. Additionally, a copy program can access the Customer Preferences File parameters which can control the number of copies on a per customer basis.
To best use this feature, select option 4 - Print Invoices on the Invoicing menu, take the option to put your invoices on hold. Then retrieve your beginning and invoice number span for the day. Using this option, enter the same invoice span to select a sorting option. This option presents several sorting options whereas option 4 - Print Invoices only sorts by account numbers.
The Invoice Copy program prints Copy of Invoice instead of This is an Invoice whenever more than one copy of the same invoice is printed in the same batch. The first copy always prints This is an Invoice, but additional copies of the same invoice in the same batch print Copy of Invoice on the invoice.
When running batches of invoice copies, an asterisk (*) appears on the top right of the page (to direct right of the address section for multi-part forms, or on the top line of the page for laser forms), whenever a new address is printing. This symbol indicates the start of a new envelope when separating invoices for mailing.
- When option 12 - Print Copies Of Invoices is selected from the Invoicing Menu, the following screen appears.
- Press Enter and then F7 to continue to the next screen. Select one of the options and press Enter. The Sort Screen appears.
- Select one of the available sort options. The next screen to appear depends on if the user has the authority to fax or email invoices using the Output Distribution System (ODS). If the user does, the next screen asks if you want to use ODS to distribute the reprints.
- Enter a Y in the field and press Enter. Several options appear on the screen. If N is entered, all the invoice reprints are sent to a printer.
- Include if to be Printed - Inserting a Y in this option ensures that invoices for accounts that are not set-up for auto faxing or e-mailing invoice get sent to a printer.
- Include if to be Faxed - Enter a Y to invoke the Auto-fax ODS option. The invoice is automatically formatted to the default fax overlay and faxed.
- Override to Use - If you override the default fax overlay, the new default override appears here. In this example, the supplied default fax overlay has not been overridden, so it appears as the default. Press F9 to inquire into the fax overlay record. From the F9 Fax Override function, you can see the format the fax overlay uses and/or change the default.
- Include if to be Emailed - Enter a Y to invoke the Auto e-mail ODS option. The invoice is automatically formatted to the default e-mail configuration and sent.
- Override to Use - If you override the default e-mail settings, the new default override appears here. In this example, the supplied default e-mail settings have been overridden with the record E-mail Override 1. Press F10 to inquire into or change the e-mail override record. From the F10 E-mail Override function, you can see the settings for the e-mail headings and text. You can also change the override.
- Press Enter to proceed. ODS performs the following for Auto Fax and Auto e-mail invoices:
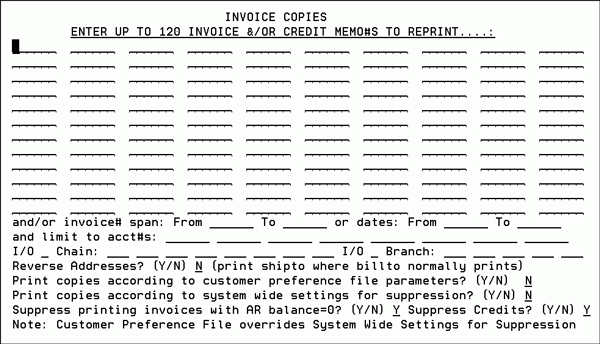
To send a range of invoices using ODS, the only entry required is the invoice number span.
|
Field Name |
Description/Instructions |
|
Enter up to 120 Invoice &/Or Credit Memos to Reprint |
You can enter up to 120 individual invoice numbers. |
|
and/or enter invoice# span or dates |
You can enter a span of invoice numbers. This span of number can be in addition to the 120 entries in the previous field. The ability to run invoice reprints by date span may be used by companies that use invoice dates consistently (as opposed to altering and backdating invoice runs). The system compares the user's date range to the invoice dates, as they appear on the invoice screens and registers. You can run invoice copies by either invoice number span or by date span, but not both. However, you can enter specific invoices in the top portion of the screen and still use the date span feature. |
|
and limit to acct# |
You can enter specific customer account numbers to be used when running by invoice number span. The batch will only include invoices for the selected account numbers. |
|
and limit to chains: |
You can specify chain codes in order to only print invoices for accounts assigned to those chains. This is used in conjunction with the invoice number span. |
|
I/O_Chain/ Branch |
Invoice copies can be selected by including or omitting based upon branch and chain, as well as by the other available options - accounts and invoice number spans. Enter an I to print copies only for the chains or branches you enter. Enter an O to run copies for all chains or branches except the ones entered. You may combine the chain and branch parameters with the invoice span and account parameters. |
|
Reverse Addresses? |
Enter Y to reverse the position of the billto and shipto addresses on the invoice so that the shipto address appears in the window of the envelope. Use this option for chain accounts when a store requires an invoice copy. |
|
Print Copies according to customer preference file parameter? |
Enter Y to run this batch of invoices according to the invoice parameters as entered in the Customer Preferences File. The Customer Preferences File contains the number of invoice copies to send to the billto address and the number of invoice copies to send to the shipto address, if required. If no Customer Preference record is found for the account or chain, then one copy will print to the billto address and no copies will print for the shipto address. The same is true if a record is found but these parameters are left blank. These parameters can contain zero to five for the number of copies. The Customer Preferences File can also contain a default split code for an account or chain. The split code can affect sorting of invoices and in effect splits the batch based on the split code. |
|
Print copies according to system wide settings for suppression? |
Certain types of invoices, such as zero value invoices and invoices for EDI customers, may not require printed versions, even though they need to be processed by the invoicing system. Eliminating certain invoices from printing saves you money by reducing postage, paper usage, and the costs associated with handling these invoices. This setting suppresses unnecessary invoices form printing. This field allows you to reprint (or not reprint) invoices based on the system wide setting Options to Suppress Printing of Invoices. Some of the non-printing parameters that can be set are age of the invoice, company and branch, and if the invoice has a zero balance. |
|
Suppress printing invoices with AR balance=0?
Suppress Credits? |
Activate these settings to suppress the printing of invoices with an AR balance of zero and credit invoices. An AR balance of zero means that the customer has paid the invoice in full and does not owe any more money on the invoice. If the customer receives a credit (i.e., a refund or rebate was applied to the invoice) on the invoice, you can now suppress the printing of credit invoices. If you
enter Y to suppress credits, the program also suppresses
any overpaid invoices - EG: invoice for $100 and customer
paid $101 leaving a credit balance of $1.00. (Credit memos
or overpaid invoices are suppressed.)
Eliminating zero balance and credit invoices from printing saves you money by reducing postage, paper usage, and the costs associated with handling these invoices. |
Users who do not have the authority to fax or e-mail invoices will not see the Output Distribution screen.
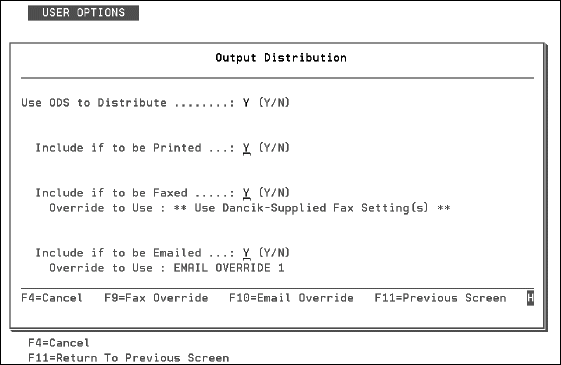
The setting Consolidate multiple invoices into single PDF for ODS in the Customer Preferences File (FIL 38) allows the Output Distribution System (ODS) to generate and email multiple invoices as one PDF file. As opposed to generating a PDF and emailing each invoice separately. This functionality only extends to sort options 2 - Sort by A/R Acct#/Account# and 3 - Sort by Chain Code/Account#.
The additional options and the flow of the program are explained below:
Auto Fax
- Extracts all requested invoices for those accounts that have the Auto Fax invoice option set-up.
- It checks to see if the Kerridge supplied fax overlay has been overridden. If so, it uses the override, if not, the Kerridge default is used.
- The faxes are created and placed on a spool file.
- ODS sends the faxes based upon your settings for faxing documents.
Auto E-mail
- Extracts all requested invoices for those accounts that have the Auto e-mail invoice option set-up.
- A .PDF file is created for every invoice being reprinted.
- ODS groups all the invoices for each account together to send in one e-mail.
Additional Notes about Invoice Copies:
- Invoice Copies list the amount paid and balance due on all invoices that are cash, COD, or retail. Furthermore, invoice copies show payment information as follows:
- As long as there is invoice, payment, or deposit information in the Open A/R file relating to the invoice, a copy of the invoice will print the amount paid and balance due. Once an invoice is completely cleared from the Open A/R file, copies will no longer include the amount paid and balance due. This is to avoid confusion when reprinting invoices that may have been written off.
- If payments against an invoice exceed the invoice amount, then the balance due shows as Deposits Remaining.
- If the system finds an unapplied deposit against the order that is related to the invoice, AND there is at least one other unpaid invoice against that same order, the system will not assume that the unapplied deposits are remaining and will simply print that the balance due on the reprinted invoice is zero. This prevents the possibility that a customer thinks they have money due to them, when they actually have another invoice open, against which the remaining deposit should be applied.
Consolidating Invoice Lines
This feature allows you to consolidate invoice lines that have the same item number, warehouse, serial number, and price into one invoice line. This means that items picked from multiple bin locations (but for the same item and serial number) will not show as separate lines for the customer.
Restrictions:
- Invoices have to be generated via option IVC 12 - Print Copies Of Invoices, or IVC 8 - Invoice Inquiry using F9=Print Invoices.
- Only applies to invoice formats L, M, and O (including bar coded version)
- Inventory has to be the same item number, be from the same warehouse, and have the same serial number.
This feature must be activated via the System Wide Setting - Options for Invoices.
Consider the following invoice.
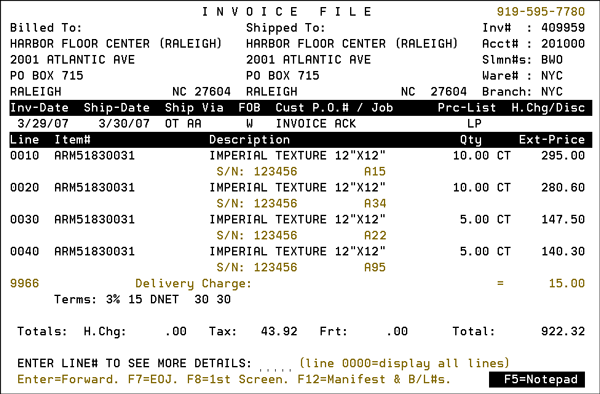
Looking into each line, we find that lines 0010 and 0030 meet the specifications to be consolidated as do lines 0020 and 0040. The information that has to match for lines to be consolidated is shown in the detail for line 10.
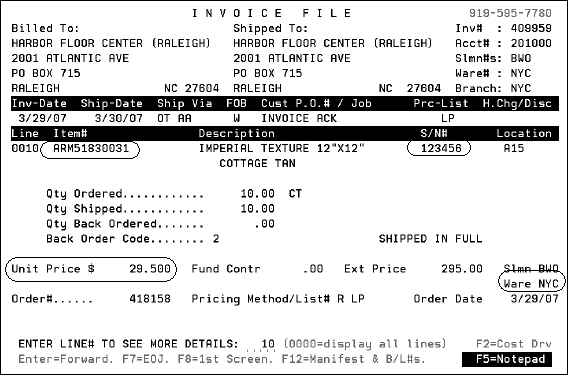
When this invoice is printed or sent as a pdf file via ODS, lines 0010 and 0030 are combined into one line as were lines 0020 and 0040.
Best Practice to Suppress Invoice Copies from Printing
Certain types of invoices, such as zero value invoices and invoices for EDI customers may not require printed versions, even though they need to be processed by the invoicing system. Eliminating certain invoices from printing saves you money by reducing postage, paper usage, and the costs associated with handling these invoices. This feature eliminates the need to print invoices and leave them on hold in a spool file, and then reprint them in accordance with the Customer Preference file.
To ensure invoices that fall within the suppress printing parameters do not print. The best practice is to:
- run IVC 4 with option 3 to get invoice numbers assigned.
- Then go to IVC 12 with your invoice number range and print them.
Associated Files
- Options to Suppress Printing of Invoices - This system wide directs which invoices are printed using menu options IVC 4 (Printing Invoices) and IVC 12 (Printing Copies). The Invoice has: settings on the top part of the screen were designed for use with IVC 4. The setting Suppress Printing and ODS Distribution of Invoices if Total Amount of Invoice is between__ and __ is designed for use with IVC 12. The settings are set-up like this because IVC 12 was introduced later than IVC 4 and is more sophisticated.
- Print Invoice Copies (IVC 12) - There are two settings at the bottom of the screen that pertain to suppressing invoices from printing.
- Print copies according to system wide settings for suppression - allows you to reprint (or not reprint) invoices based on the system wide setting Options to Suppress Printing of Invoices. Some of the non-printing parameters that can be set are age of the invoice, company and branch, and if the invoice has a zero balance.
- Suppress printing of invoices with balance due = zero - A zero balance invoice is any invoice that has a balance of zero, such as any invoice that was paid in full. Eliminating zero balance invoices from printing saves you money by reducing postage, paper usage, and the costs associated with handling these invoices. Even if zero balance invoices are not printed they are still processed by the invoicing system.
